Thanks to the COVID-19 pandemic, a lot of us have been in “Stay at Home” mode for months now. Quarantine is becoming a strange norm. Considering the anti-mask folk (and the lack of a vaccine), it could remain this way for the foreseeable future. So, with the humdrum daily life taking over, how can we keep things fresh especially when working from home? Here’s one option – that is, if you use Microsoft Teams. You can add a Microsoft Teams custom background – and it’s rather easy to do.
Oh, do tell me more.
Well, keep your pants on, because I’m about to.
Actually, keep your pants on no matter what – especially if you’re on camera and using your soon-to-be fresh new Microsoft Teams custom background.
Fresh Conversation Pieces
When you and a large group are working from home for this long, there’s an increasing need to keep things fresh. At least, that’s what I’ve found as a leader of multiple teams. When people are suffering from cabin fever and burned out from home schooling, a few laughs or fresh conversation pieces can be just what the doctor ordered.
Then again, I’m no doctor – I only play one at The Wife Hates Sports.
Seriously, what better way than to spark some pre-meeting dialog than with a creative or comical Microsoft Teams custom background?
The possibilities are endless, but first, here’s how to add a different background.
Generic Background Option Setup on Microsoft Teams (Windows)
When on camera, if you don’t want people to see what’s in the background, you can easily change that. Maybe you have some clutter or there are people (or pets) frolicking around behind you. Perhaps you are in your kitchen and there is a pile of dirty dishes within view.
Here’s how you do it:
- Click on “More Actions” in Microsoft Teams (it’s the option with three dots)
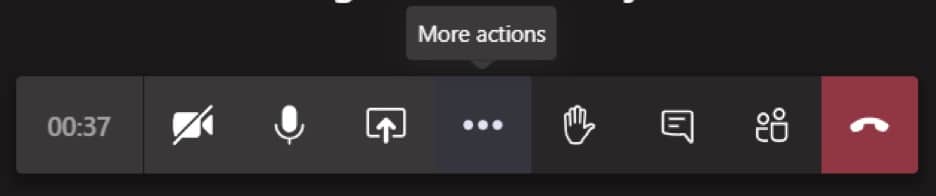
- Select “Show background effects” from the menu
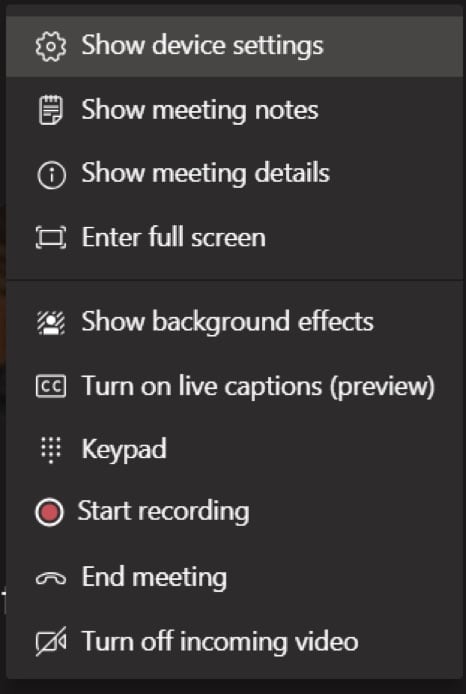
- The “Background settings” options will pop up on your screen, featuring a number of generic pre-populated background options to choose from. Note: You can also choose to just blur your existing background by selecting the option in the top right (see below)
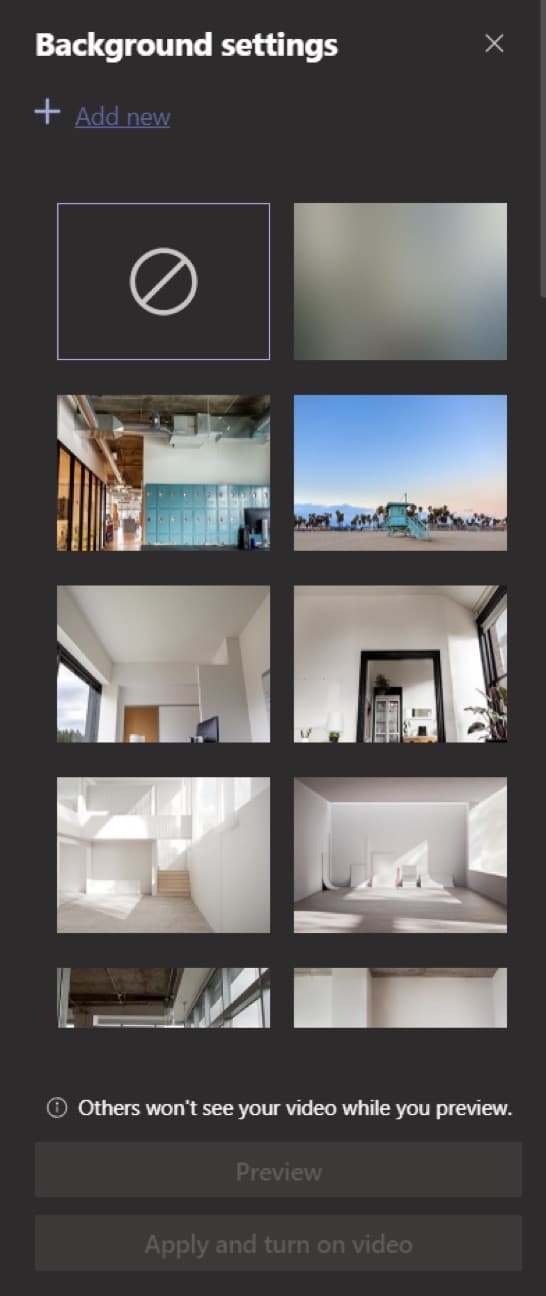
- Pick your preferred option and after doing so, you will be able to then “Preview” it or just immediately “Apply and turn on video” for the rest in the meeting to see. Note: The option is grayed out until you select an image that you want as your background
As you can see, it’s pretty easy to manage – just boring (and not custom).
But wait, there’s more (said in cheesy infomercial voice)!
Custom Background Option Setup on Microsoft Teams (Windows)
Let’s go over how you can easily add your own custom background to the existing list.
There may be an “Add New” button available, but there’s another way that you can add your own background images to be immediately present whenever you use Teams.
- Navigate to the following location in Windows Explorer:
- %APPDATA%\Microsoft\Teams\Backgrounds\Uploads
This will open a folder where you can copy your preferred background images
- Once successfully copied to the above location, you can refer to the steps in the previous section to activate them and test them out in Microsoft Teams
That’s all it takes.
However, a few notes to keep in mind:
- You should use either .JPG or .PNG file extensions for your background
- A few sites have recommended 1920×1080 as the best resolution for your images
- Don’t forget about image copyrights! My featured image was a photo I personally took in 2019 when visiting Oriole Park at Camden Yards
Finally, Be Creative with your Microsoft Teams Custom Background
A lot of larger companies are remote through the end of the year. Some will likely shift to more remote work in the future. Even when in the office, many companies work with teams across the world – so this doesn’t stop at the pandemic.
Here are some options to consider when picking a background:
- Make someone laugh (just make sure they’re professional laughs)
- Examples: “This is fine” meme, a famous set of a TV show, and more
- Team Retrospective Dialog / Icebreakers
- If you are working within an Agile team, you could each have a different background of an area you love to visit and share it on a retrospective. Examples: Italy or Hawaii
- Favorite Movie
- Remember copyrights, but you could find a background tied to your favorite movie, then see if people can guess which one it is (again, team building)
- Your Favorite Photos
- Showcase your own photography as a hobby or tie to any of the above
Whatever you choose, take it to the next level. Have fun with it.
Now you too can be a work from home hero.
So, if you work with Microsoft Teams, I hope you will enjoy this little trick.
In the meantime, share some of your best background ideas in the comments section below and as always, thank you for visiting The Wife Hates Sports!
Image Credit: Microsoft Teams Custom Background | Photo taken by Kevin Paul at Camden Yards | Cheesy grin not included (and presented 100% on purpose)






Ha ha, Darrell – yeah man, hang in there. That’s a good option and fitting towards what you are into. I picked this Camden Yards one, because I have been an Orioles fan my entire life – and that was a photo I took. But I have about 25 custom backgrounds on Teams right now and they definitely spark conversation in meetings… hope all is well, buddy….
Mine is the bridge of the USS ‘Enterprise’ (‘Discovery’ version) at red alert. It will remain that way until approximately October 1, 2020, the start of the new fiscal year. It reflects the way things are.